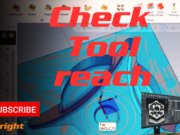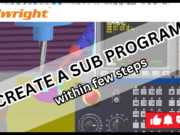Introduction
Toolpaths are the core of CNC machining, guiding machines to shape and finish parts with precision. In Mastercam, a leading CAM software, managing toolpaths efficiently can significantly improve your machining process. Whether you’re creating a new toolpath or making adjustments to existing ones, understanding how to create, translate, and mirror toolpaths is essential.
In this guide, we will walk you through the steps to manage toolpaths in Mastercam, enhancing your machining efficiency and accuracy.
1. Introduction to Toolpaths
Before diving into the technical steps, let’s understand what toolpaths are and why they are crucial in CNC machining.
What Are Toolpaths in CNC Machining?
A toolpath is the path that a cutting tool follows to shape or finish a part in CNC machining. Toolpaths are responsible for guiding the machine’s movements, ensuring the cutting tool removes material in the right places and to the desired depth.
Why Use Mastercam for Toolpath Management?
Mastercam is one of the most advanced and widely used CAM software programs in the manufacturing industry. It provides a range of features that allow users to create, modify, and simulate toolpaths with great precision. By leveraging these features, machinists can achieve higher accuracy and improve productivity.
2. Step-by-Step Guide to Creating Toolpaths
Creating a toolpath in Mastercam is the first and most crucial step in any machining project. Here’s how you can do it:
Opening Mastercam and Loading Your Part
- Open Mastercam and load your part file. You can create a new part or import an existing design.
Choosing the Toolpath Type
2. Go to the Toolpath tab in the main menu.
3. Select the type of toolpath you need, such as 2D Contour, 3D Finish, or Drilling depending on your machining requirements.
Defining Toolpath Parameters
4. Follow the prompts to select the geometry (such as lines, arcs, or curves) for your toolpath.
5. Define important parameters like cutting depth, step-over, and the type of tool (e.g., an end mill or drill bit).
Generating the Toolpath
6. Once you’ve configured your parameters, click Calculate or Generate to create the toolpath.
7. Mastercam will compute the toolpath based on your settings and display it on the screen.
3. How to Translate Toolpaths in Mastercam
If you need to move or adjust an existing toolpath without altering its geometry, translating the toolpath is a simple process:
Selecting the Toolpath
- In the Toolpath Manager, find and select the toolpath you want to move.
Using the Transform Toolpath Feature
2. Go to the Toolpath tab and choose Transform from the dropdown menu.
3. Select Translate from the available transform options.
Defining Translation Parameters
4. Enter the translation parameters, such as how far you want to move the toolpath along the X, Y, or Z axes.
5. Click OK or Apply to confirm the changes.
Verifying the Translation
6. Check the toolpath in the graphics window to ensure it has moved as expected. You can also run a simulation to verify that everything is in order.
4. Mirroring Toolpaths for Efficient Machining
Mirroring toolpaths is particularly useful when working on symmetrical parts or when you need to duplicate a toolpath across a specific plane:
Selecting the Toolpath
- In the Toolpath Manager, select the toolpath you wish to mirror.
Using the Transform Toolpath Feature
2. Go to the Toolpath tab and choose Transform again.
3. This time, select Mirror from the transform options.
Defining Mirroring Parameters
4. Choose the mirror plane. You can mirror the toolpath across the X, Y, or Z axis or define a custom mirror plane based on your design needs.
5. Confirm the action by clicking OK or Apply.
Verifying the Mirrored Toolpath
6. Inspect the mirrored toolpath in the graphics window to ensure it’s oriented and positioned correctly. Run a quick simulation to double-check.
5. Additional Tips for Working with Toolpaths
To avoid errors and optimize your toolpath management, keep these additional tips in mind:
Back Up Your Work
Always save a backup of your file before performing any major transformations like translation or mirroring.
Use Simulation
Before running the toolpath on an actual machine, use Mastercam’s simulation feature to check for potential collisions, cutting errors, or other issues.
Check Toolpath Relationships
If you’re working with multiple toolpaths, ensure that any translations or transformations don’t interfere with other toolpaths or cause unwanted overlaps.
Full Youtube tutorial
Conclusion
Mastering the creation, translation, and mirroring of toolpaths in Mastercam will allow you to manage complex machining projects with ease and precision. Whether you’re working on 2D or 3D machining, following these steps will help you optimize your process.
If you’re looking to improve your Mastercam skills or need hands-on training, feel free to contact us for more information.