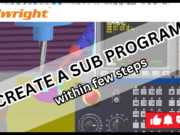1. Set Up Your Part:
- Open your part file in Mastercam.
- Ensure that your geometry is clean and properly defined.
2. Define Your Tool:
- Go to the Toolpath tab and select Tool Manager.
- Create or select the appropriate tool for the trimming operation.
3. Select the Trim Toolpath:
- In the Toolpath tab, select 2D or 3D Toolpaths (depending on your needs).
- Choose Trim from the list of available toolpaths.
4. Select Geometry:
- Use the Chain or Select tool to highlight the geometry you want to trim.
- Ensure that you select the correct areas and avoid overlaps.
5. Define Parameters:
- Set your cutting parameters such as feed rate, spindle speed, and depth of cut.
- Adjust parameters in the toolpath settings as necessary for your material and tool.
6. Set Up Stock:
- Define your stock material if needed, ensuring the toolpath respects the material boundaries.
7. Verify Toolpath:
- Use the Backplot or Verify function to simulate the toolpath and check for any potential issues.
- Make any necessary adjustments based on the simulation.
8. Post Process:
- Once satisfied with the toolpath, go to File > Post to generate the G-code for your CNC machine.
9. Save Your Work:
- Save your Mastercam file to keep all your settings and toolpaths intact.
Tips:
- Make use of layers and colors to differentiate various geometries.
- Always double-check your tool settings to ensure they match the requirements for your specific operation.
If you have specific details about the geometry or material, I can provide more tailored guidance!